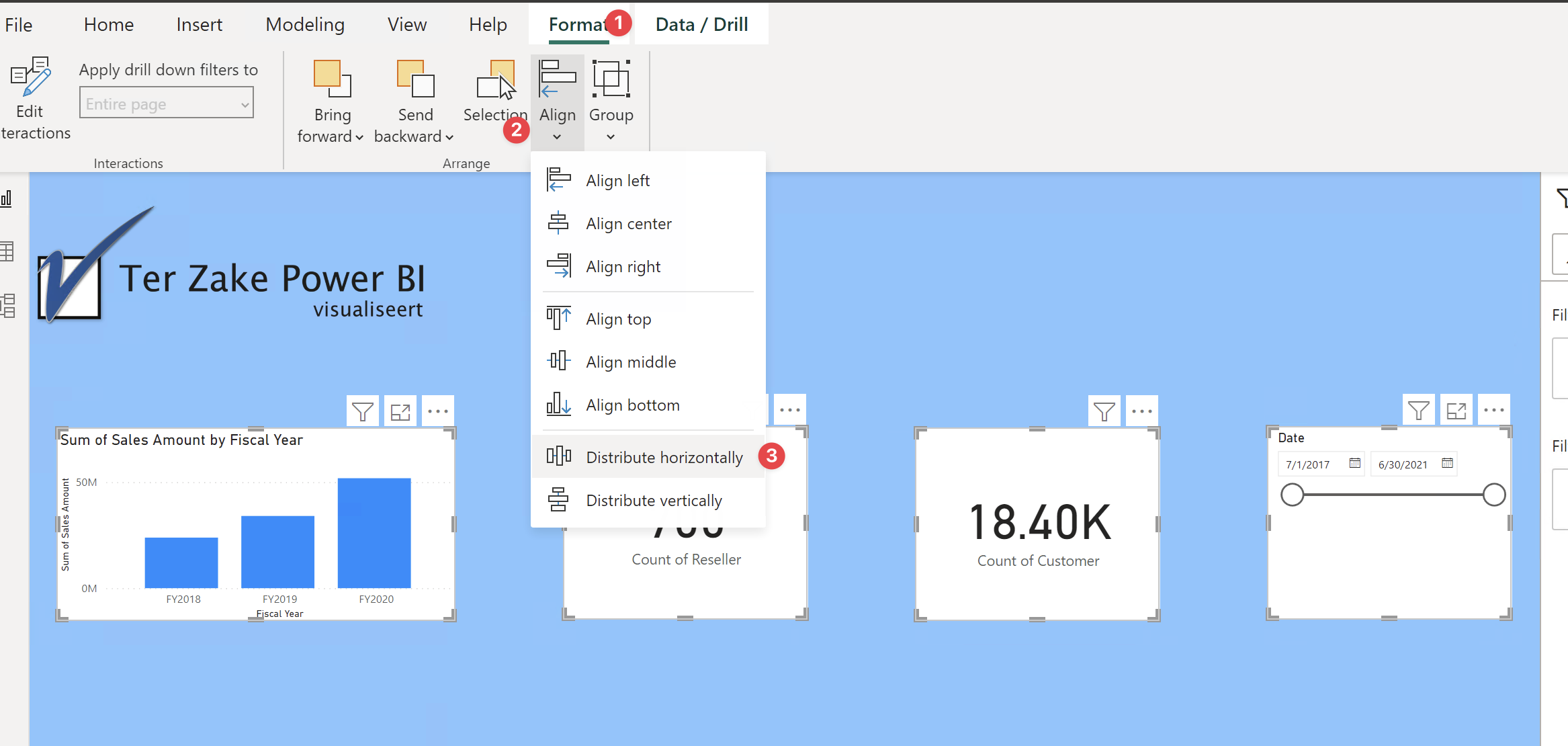Dashboard opmaken in Power BI
Vandaag enkele simpele maar doeltreffende tips die jouw dashboard binnen no-time een betere uitstraling geven. We voegen een logo, een achtergrond en een strakke uitlijning toe.
Voeg een logo toe voor herkenbaarheid
Bij een mooi dashboard hoort natuurlijk een mooi logo: jouw logo. Zeker als het dashboard intern gebruikt wordt door verschillende medewerkers of wanneer het gebruikt wordt voor het presenteren van data aan de buitenwereld: een logo hoort erbij.
Om een logo (of wat voor afbeelding dan ook) toe te voegen, kies je in het lint voor Insert, Image en zoek je de gewenste afbeelding op. Hierna is de afbeelding aan te passen in formaat, transparantie en natuurlijk positie.
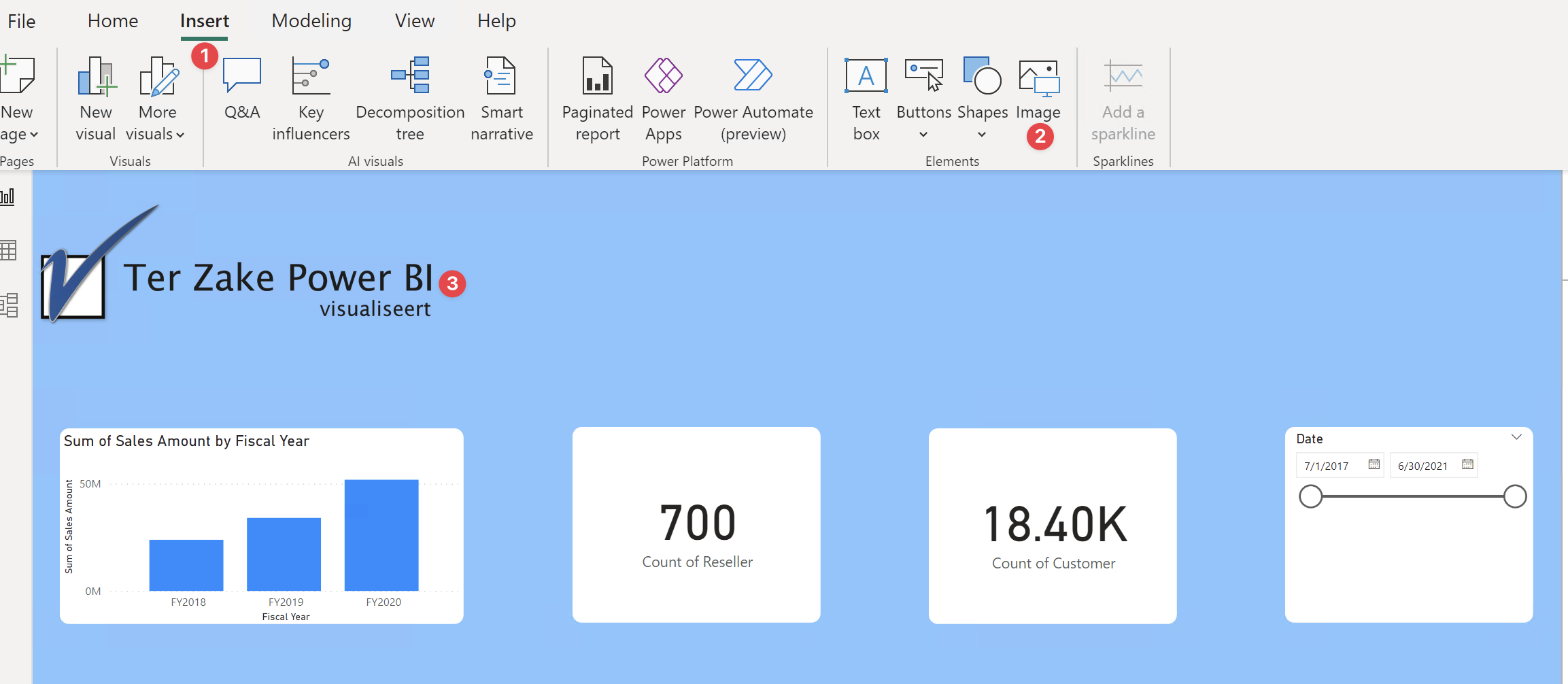
Maak het verschil met een gekleurde achtergrond
Of je nu een huisstijl wilt implementeren of gewoon van de saaie witte achtergrond af wilt: een gekleurde achtergrond kan een hoop doen voor je dashboard. De enige opmerking die ik hierbij plaats is dat je de gebruikte kleur waarschijnlijk wat transparantie wil meegeven zodat de felheid wat gedempt wordt, anders leidt het teveel af van hetgeen dat echt belangrijk is in het dashboard.
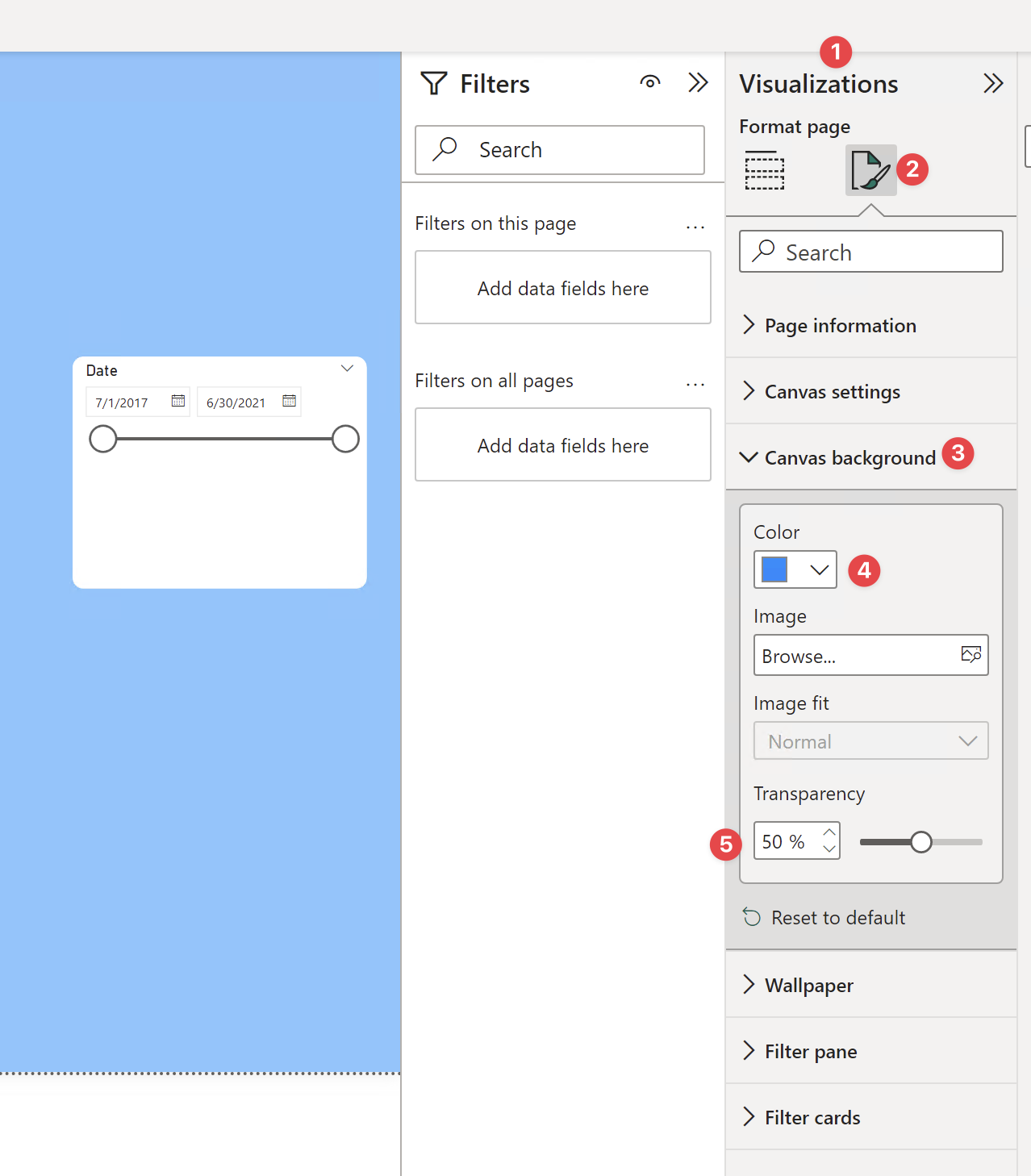
Om een achtergrond toe te voegen volg je deze stappen: zorg ervoor dat je niets geselecteerd hebt in het dashboard. Klik vervolgens op Visualizations, het kwastje voor Format Page, en kies voor Canvas background. Hier kies je de kleur van de achtergrond en kun je de transparantie aanpassen om het geheel minder fel te maken.
Lijn alle elementen perfect uit
Deze tip kan je een hoop kopzorgen besparen. Geen gepriegel meer met pixels tellen en het handmatig uitlijnen van een heel dashboard. Gewoon de elementen selecteren die je uitgelijnd wilt zien en kies voor Format, Align en klik de gewenste uitlijning aan. Je kunt elementen uitlijnen over het hele scherm en er bestaat zelfs de mogelijkheid om elementen gelijkwaardig te spreiden over het dashboard. Hierdoor krijg je dus dezelfde witruimte tussen elementen. Klaar binnen seconden en het resultaat mag er zijn.