In vijf stappen een mooie opmaak in Power BI!
De standaard rapportages en dashboards in Power BI geven een prima opmaak, maar het kan veel beter en mooier. En wat extra fijn is, je hoeft er niet eens heel veel voor te doen. Met behulp van een vijftal stappen maak jij al een mooie rapportage. En wil je meer leren? Lees dan onderaan deze nieuwsbrief hoe je dat doet.
Start met een rapportage in Power BI
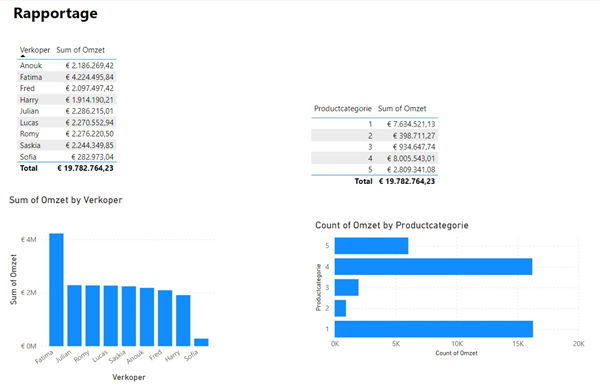
In eerste instantie maak je een rapportage zoals je die altijd maakt. We hebben in ons voorbeeld twee tabellen gemaakt en van die tabellen ook twee grafieken. De rapportage ziet er vooral rommelig en saai uit. Dit kan beter!
Stap 1 Breedte en hoogte
Het eerste dat we doen is er voor zorgen dat de breedte en de hoogte van zowel de tabellen als de grafieken even groot zijn. Dit geeft rust voor de lezer. Je doet dit door de twee tabellen te selecteren en vervolgens naar Visualizations te gaan en daar te kiezen voor Format your visual. Daarbinnen kies je voor General en Properties. Onder Size kun je dan de hoogte en breedte gelijk maken.
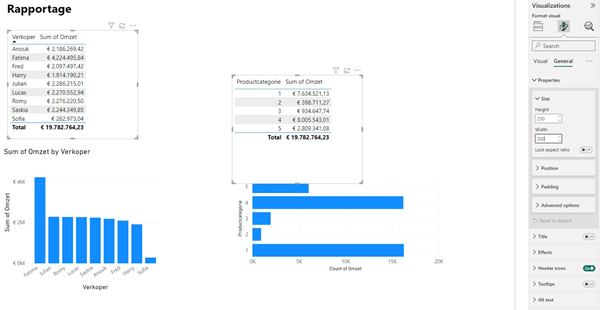
Stap 2 Uitlijnen
Nu is het nog een beetje een rommeltje, zowel de tabellen als de grafieken staan op verschillende hoogtes. Selecteer nu de beide tabellen en ga naar het menu Format. Kies voor Align en vervolgens voor Align top. De beide tabellen worden nu op dezelfde hoogte getoond. Ditzelfde kun je doen voor de grafieken. Doe hetzelfde overigens ook door links uit te lijnen met één tabel en één grafiek. Zowel horizontaal als verticaal is alles nu uitgelijnd.
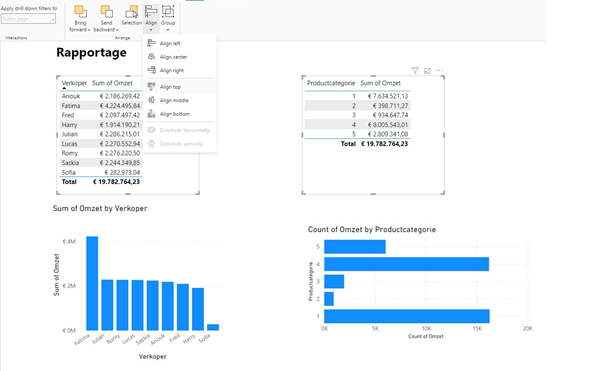
Het resultaat oogt dan gelijk al een stuk rustiger.
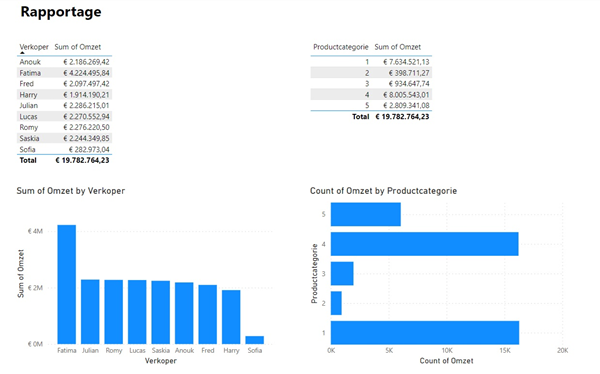
Stap 3 Ronde hoeken
De rapportage is nu nog erg vierkant, zeker als we de achtergrondkleur zouden veranderen. We kunnen de hoeken van de tabellen en grafieken rond maken en tevens ook iets meer ruimte geven aan de teksten, zodat deze niet strak tegen de bovenkant zijn uitgelijnd. Hiervoor voegen we een vorm in via Shapes in het menu Insert. Vervolgens kun je rechts bij Format er voor kiezen om onder Shape er Rounded corners van te maken, ik zet deze meestal op 15px. Zorg nu dat je de vorm aanpast en deze netjes om de tabel past. Doe hetzelfde voor de andere tabellen en grafieken. Door de shapes te selecteren en onder Format te kiezen voor Send backward en Send to back gaan de shapes naar de achtergrond.
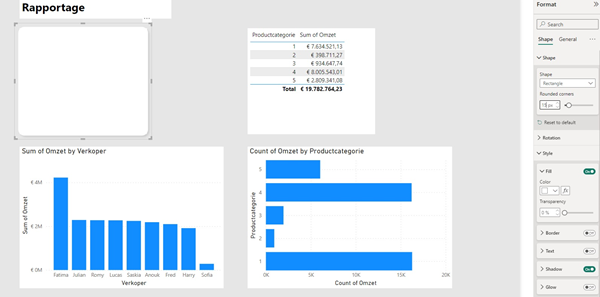
Stap 4 Opmaak aanpassen
Door de grafieken te selecteren kun je er onder Visualization en dan Format your visual er voor kiezen om de Gridlines uit te zetten en de Border van kleur te veranderen. Ditzelfde kun je ook doen voor de kleuren van de balkjes binnen de tabel. Dit doe je bij Values en het aanpassen van de Alternate background color.
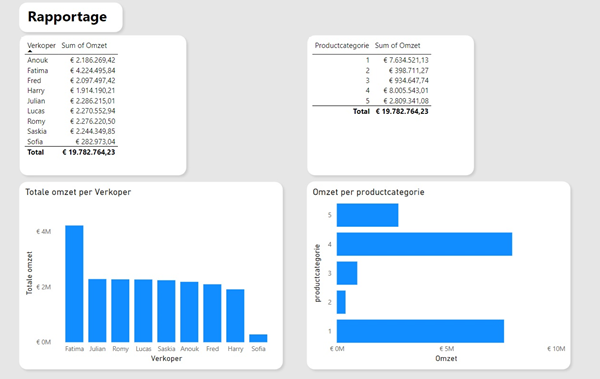
Stap 5 Achtergrondafbeelding in Power BI
De laatste, niet onbelangrijke stap, is om een achtergrondafbeelding aan je dashboard te geven. Dit doe je door naar Visualization te gaan en te kiezen voor Format your report page. Onder Canvas background kun je kiezen voor Image. En nu is je rapportage klaar.
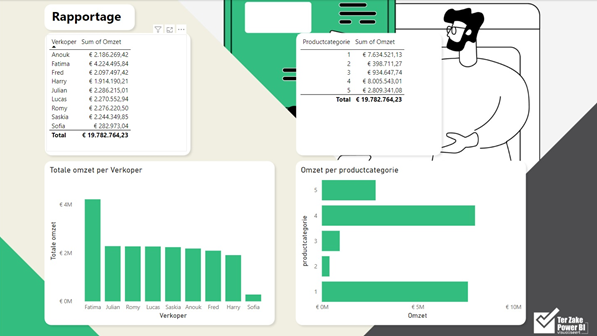
Wil jij meer leren van Power BI?
Ter Zake Power BI biedt een veelomvattende basiscursus voor beginnende gebruikers, maar ook voor mensen die al wel wat gedaan hebben in Power BI. Onze docenten zijn experts op het gebied van Power BI en staan klaar om je te helpen jouw vaardigheden te ontwikkelen. Onze cursus omvat onderwerpen zoals datamodellering, gegevensvisualisatie en nog veel meer. De eerstvolgende optie kun je vinden via onderstaande link. Schrijf je vandaag nog in om zeker te zijn van deelname.
