Visuals in Power BI
Waar zit de kracht van Power BI? Natuurlijk dat je meerdere systemen kunt koppelen in een rapportage of dashboard. Ook kun je dashboards eenvoudig delen met andere mensen binnen je organisatie, maar de kracht zit ook in de mooie visuals die Power BI biedt. In deze nieuwsbrief laten we een tweetal visuals zien. En wil je meer leren? Lees dan onderaan deze nieuwsbrief hoe je je kunt aanmelden voor onze workshop.
Visual Decomposition Tree
Met de visual decomposition tree in Power BI kun je de oorsprong van bepaalde waarden tonen. In ons voorbeeld hebben we er voor gekozen om de oorsprong van de omzet te tonen op basis van de provincies en vervolgens op basis van de plaatsen. Door te kiezen voor high value na het klikken op het plusje krijgen we de waarden te zien gesorteerd van hoogste waarde naar laagste waarde. Een ideale visual om gegevens verder te kunnen afpellen.
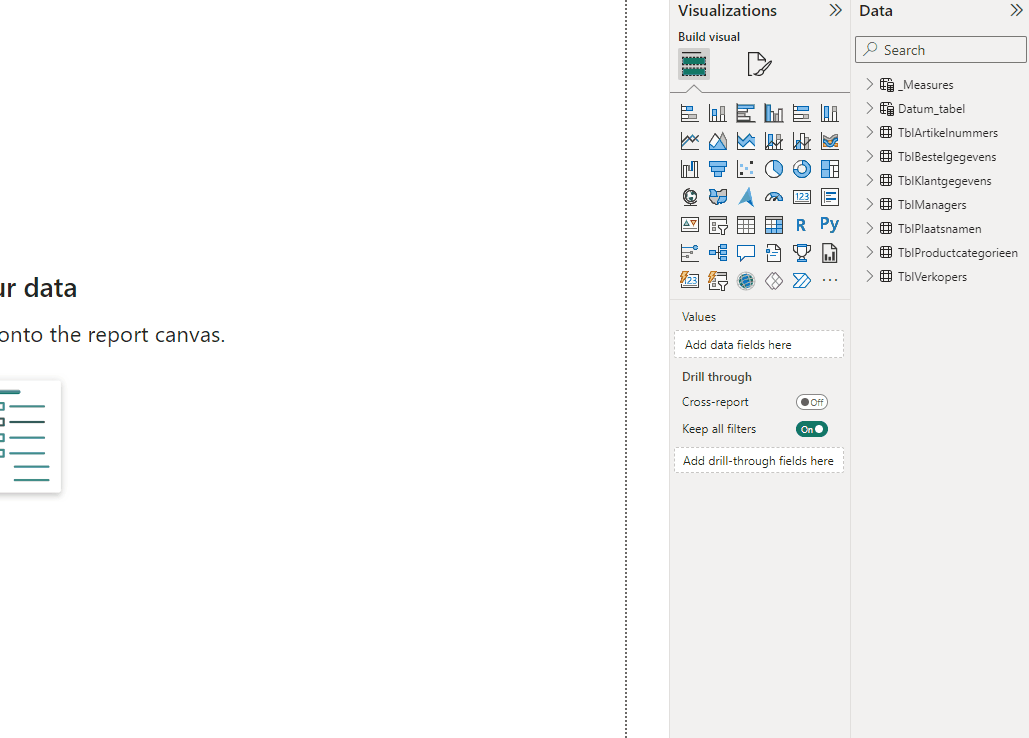
Een meter als Visual
Misschien heb je de meter al wel eens gezien in Excel. Dan weet je dat het maken van zo’n meter in Excel vrij complex is en dus veel tijd kost. In Power BI is dit gewoon een standaard visual en je kunt hem ook nog vrij snel en eenvoudig opmaken.
De visual vind je vanzelfsprekend onder Visualizations. Je klikt de meter aan en kiest er vervolgens voor om de juiste kolom in de meter weer te geven. In ons geval willen we ook nog dat de omzet niet in aantallen wordt weergegeven, maar als som. Onder Value klik je daarom op het pijltje en kies je voor sum.
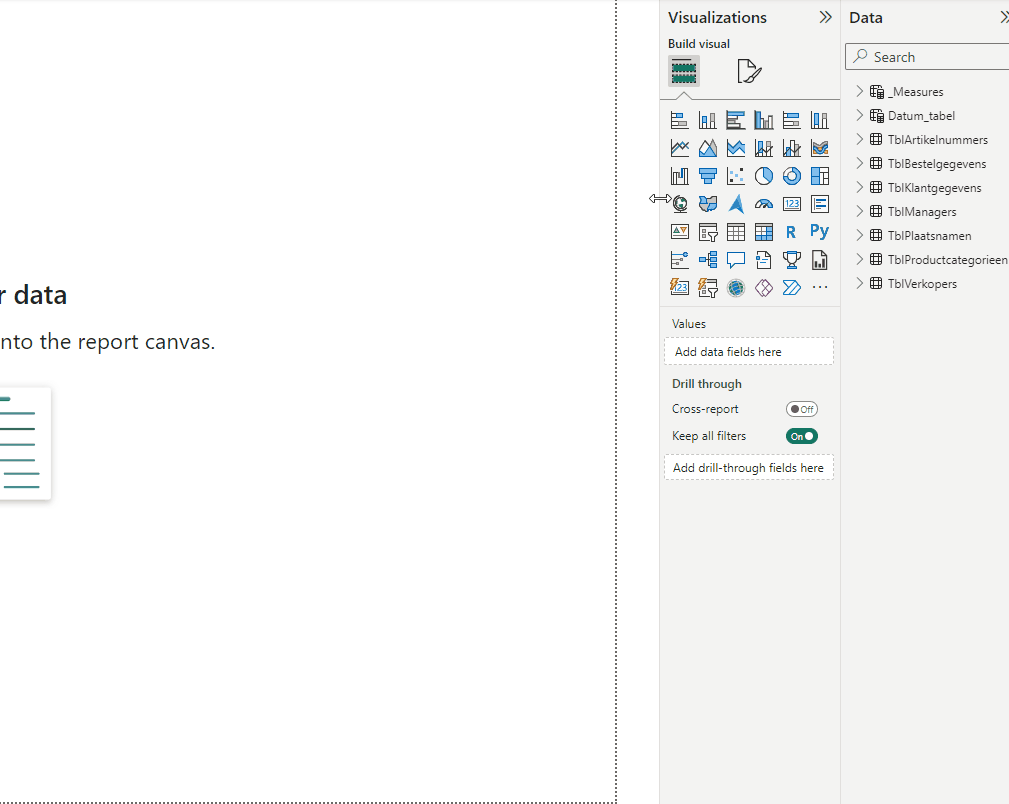
De opmaak van de Visual
De vervolgstap is het opmaken van de visual. Hiervoor klik je de visual aan en kies je vervolgens voor Format your visual. Onder Colors kan je de kleuren aanpassen van het de omzet en ook je target. Deze target gaan we later toevoegen aan de visual.
Om het dashboard ook een beetje mooi weer te geven kiezen we er ook voor om onder het menu Insert een afbeelding (Image) in te voeren.
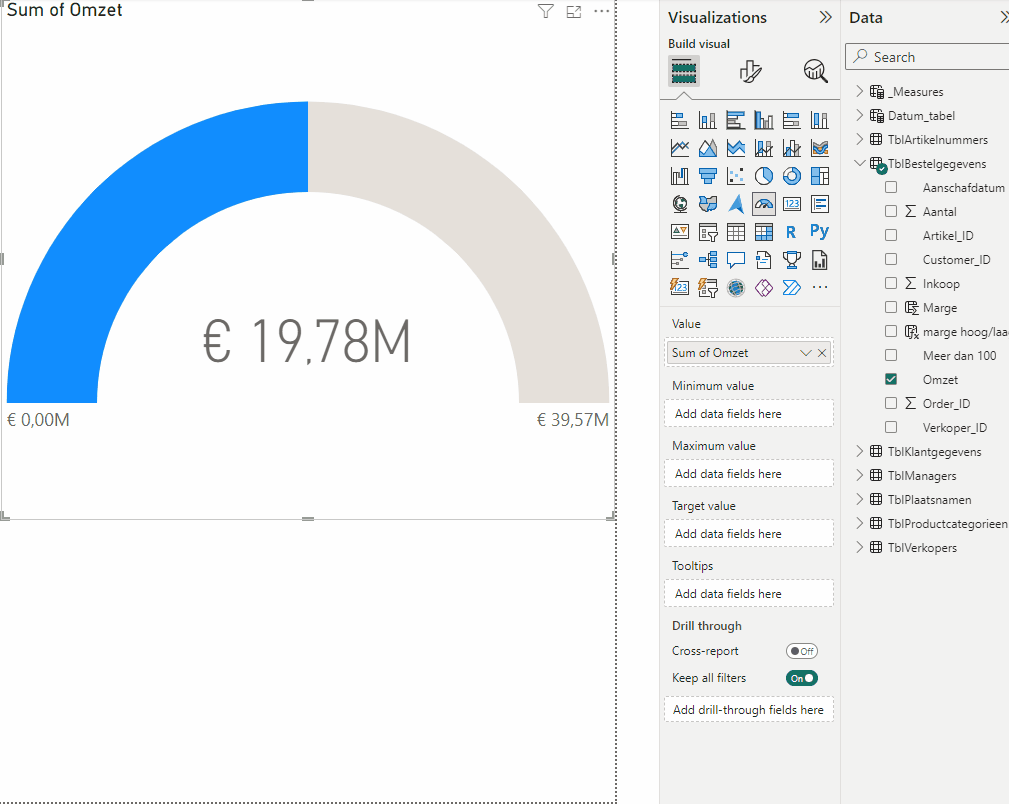
Minimum, Maximum en Target van de Visual
Om een minimum, maximum en target in de visual te kunnen plaatsen moet je een kolom of measure (meting) kiezen uit je Data. Een kolom is vaak wat onlogisch omdat deze uit meerdere waarden bestaat. Een measure is daarom wat logischer. Je kunt een measure aanmaken door naar Home te gaan en vervolgens te kiezen voor New measure. We typen daarna in:
minimum = 1000000
Vervolgens maken we een nieuwe measure voor de maximum waarde en ook voor de target.
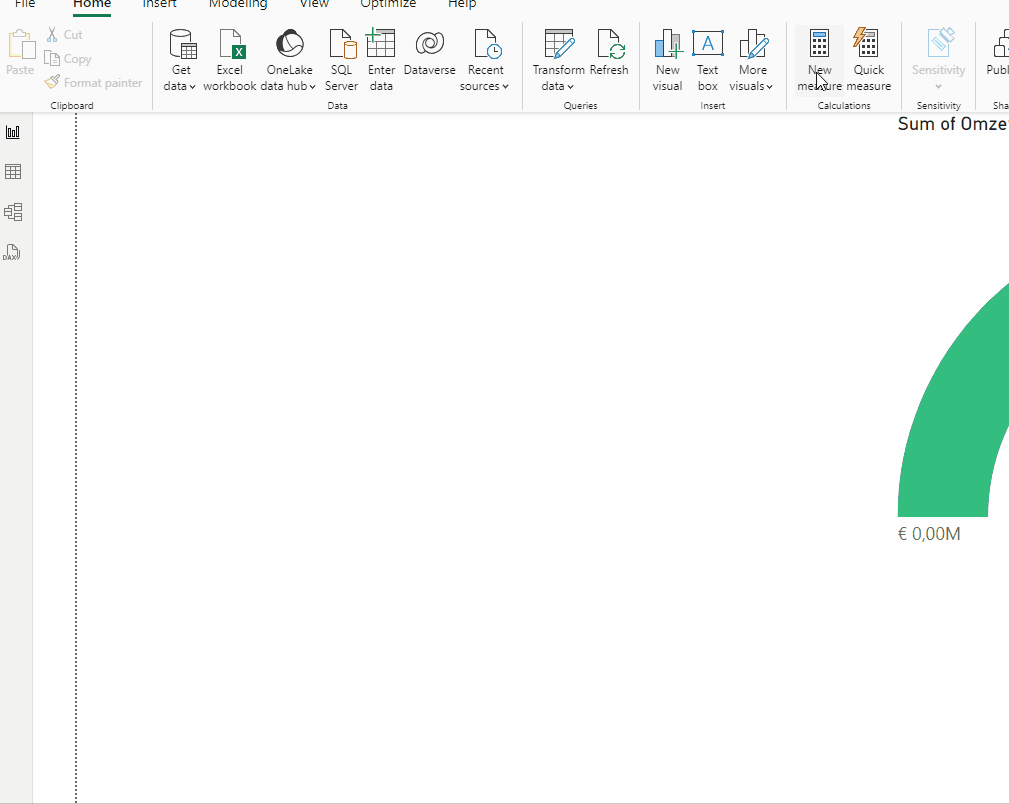
Toevoegen Minimum, Maximum en Target aan de Visual
De laatste stap is om het minimum, maximum en target toe te voegen aan de visual. Je sleept hiertoe uit data de minimum, maximum en target naar het juiste vakje onder Visualzations.
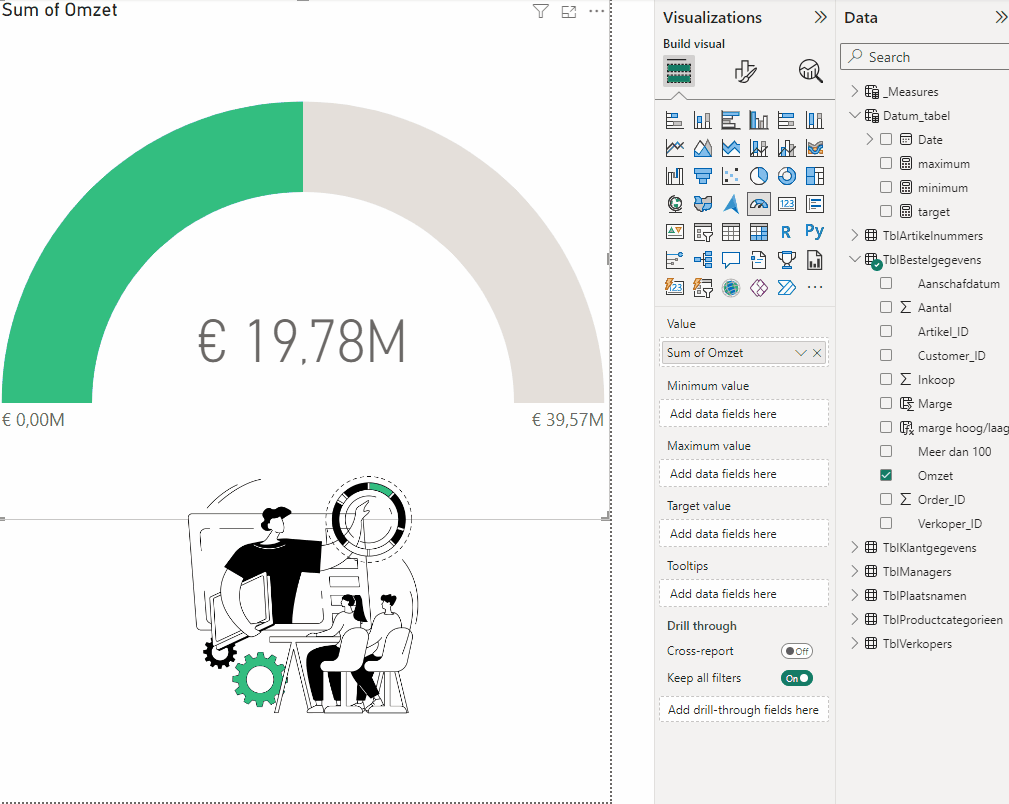
Wil jij meer leren over Power BI?
Met alle plezier geven we geregeld tips en trucs. Wil je echter de volgende of juist de eerst stap zetten met het gebruik van Power BI? Dan biedt Ter Zake Power BI een veelomvattende basiscursus voor beginnende gebruikers, maar ook voor mensen die al wel wat gedaan hebben in Power BI. Onze docenten zijn experts op het gebied van Power BI en staan klaar om je te helpen jouw vaardigheden te ontwikkelen. Onze cursus omvat veel onderwerpen zoals hoe breng je jouw datamodel aan en natuurlijk laten we ook de mogelijkheden van de visuals zien. De eerstvolgende optie kun je vinden via onderstaande link. Schrijf je vandaag nog in om zeker te zijn van deelname.
