Bespaar tijd met de Page Navigator
Power BI is alweer op de markt sinds 2014 en veel rapporten bestaan uit meerdere pagina’s. Nog niet zo lang geleden was het een heel karwei om een goedwerkende navigatie op te tuigen die makkelijk aanpasbaar was. Gelukkig is er sinds november 2021 de Page Navigator. Met de Page Navigator kun je heel eenvoudig een navigatie aanmaken op een pagina.
Voorheen moest je een navigatie aan je startscherm toevoegen met behulp van bookmarks op elke pagina. Je moest hierbij opletten dat de bookmark zo ingesteld was dat de pagina waar je naartoe wilde navigeren vanaf de navigatiepagina, was ingesteld zonder onnodige filters. Allemaal lastig, moeilijk en tijdrovend.
Maar tegenwoordig kun je dit dus doen met de Page Navigator. Alle rompslomp is verleden tijd. Maar hoe maak je nu een Page Navigator? Vrij eenvoudig:
Eerst navigeer je naar de pagina waar je de Page Navigator wilt plaatsen. Mijn advies is om een aparte pagina genaamd ‘Start’ aan te maken. Ga hierna in het lint naar Insert (1) > Buttons (2) > Navigator (3) > Page navigator (4).
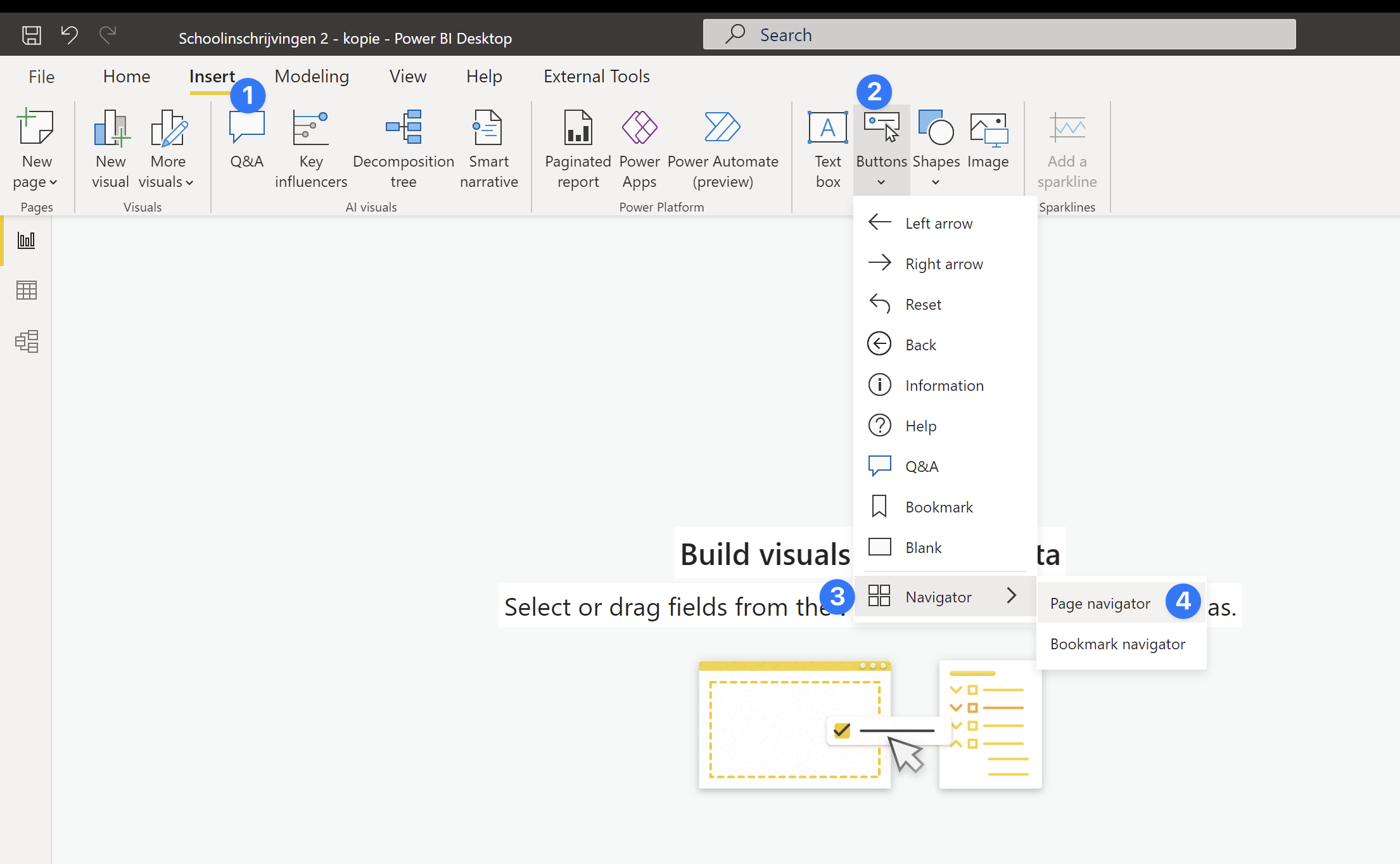
Hierna zal er direct een navigatie paneel (Page Navigator) verschijnen op de pagina, met knoppen die verwijzen naar alle pagina’s (inclusief verborgen pagina’s en exclusief tool tip pagina’s).
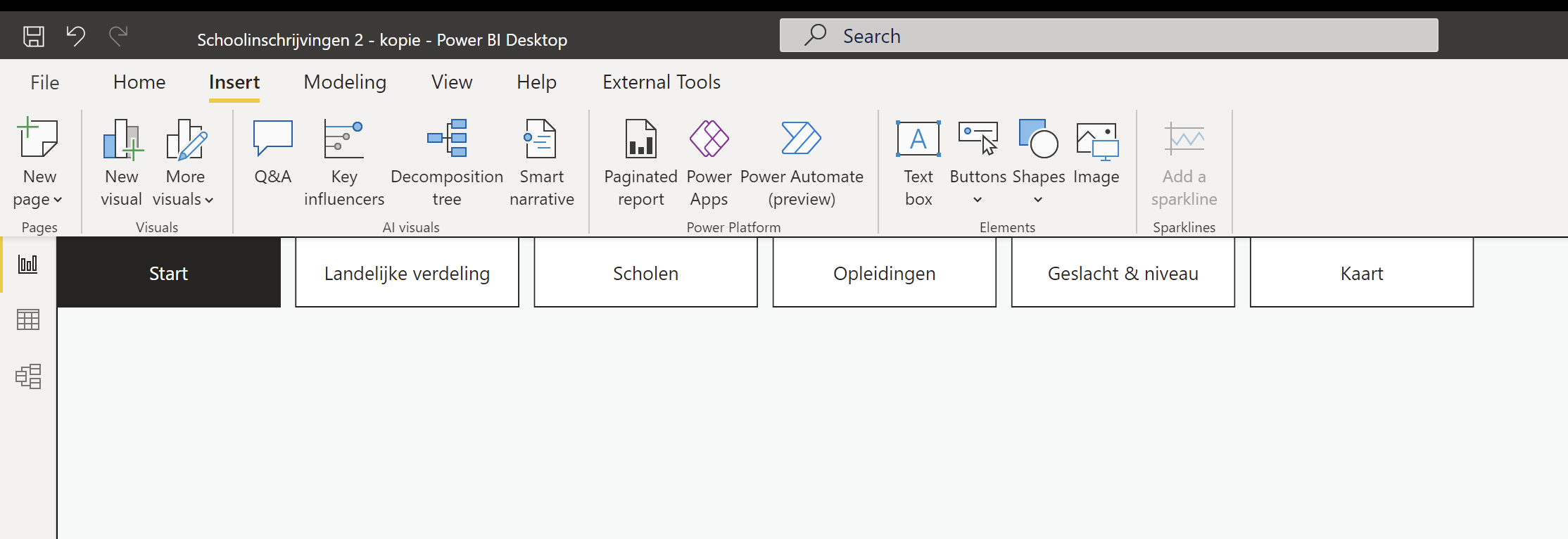
Je hebt nu een standaard navigatie paneel. De navigatie mag wat professioneler. Je kunt de navigatie natuurlijk aanpassen. Zo wil je misschien sommige pagina’s verborgen houden. Om aanpassingen te doen selecteer je het paneel waarna je een aantal opties krijgt.
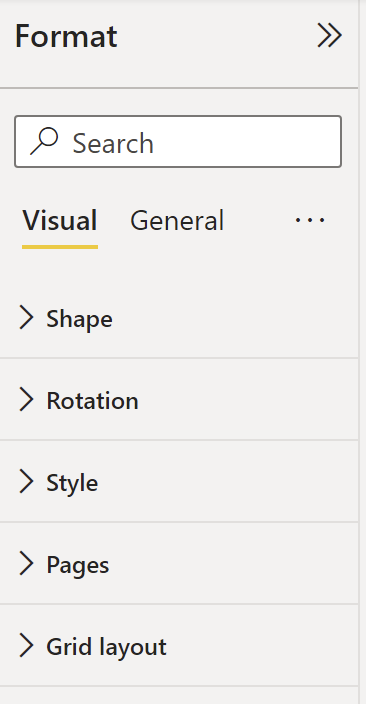
Allereerst kunnen we onder Shape de vorm van de knoppen aanpassen. Persoonlijk gebruik ik vaak de ‘Pentagon arrow’ omdat deze intuïtief aangeeft dat er meer te vinden is in het rapport en uitnodigt om door te klikken. Onder Rotation heb je de optie om de knop en tekst te draaien. Wil je het uiterlijk van de knop of tekst aanpassen, dan vind je hiervoor de gebruikelijke opties onder Style. Het kan gebruikers helpen om bij het bewegen van de muis over een knop bijvoorbeeld een dikgedrukte tekst te zien, of de kleur van de knop aan te passen.
Onder pages staan opties die voor nu belangrijker zijn. Hier krijg je de optie om verborgen pagina’s en tooltip pagina’s (wat een tooltip pagina is lees je in de volgende nieuwsbrief, schrijf je snel in) te verbergen in het navigatiepaneel. Standaard zijn verborgen pagina’s zichtbaar en tooltip pagina’s verborgen. Dit is ook de meest logische keuze, maar afhankelijk van jouw wensen kun je natuurlijk kiezen voor een andere combinatie.
Tot slot kun je onder Grid layout de oriëntatie van de knoppen aanpassen: van standaard horizontaal naar verticaal of een grid.
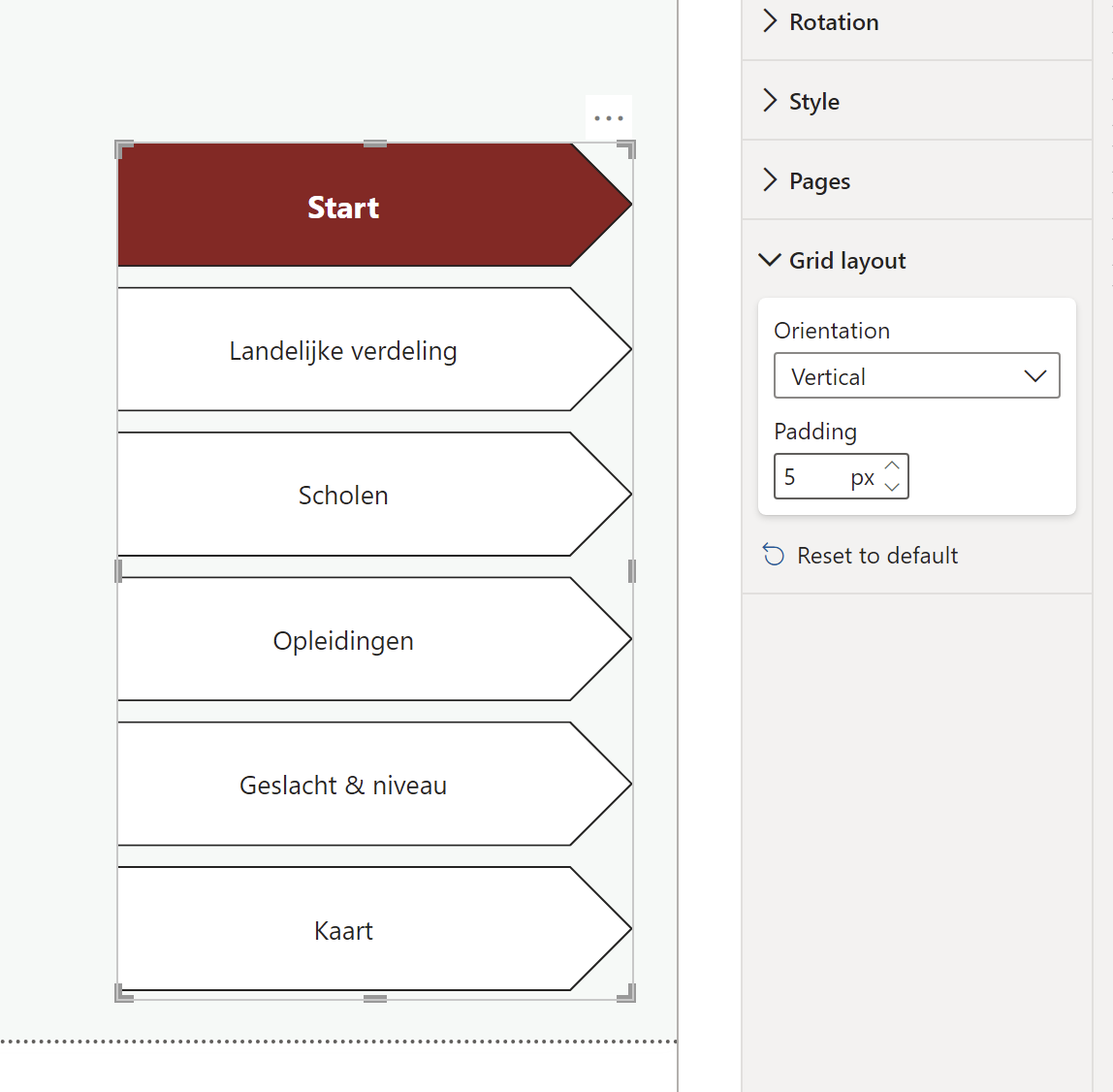
Bonus tip: het navigatiepaneel kan ook gekopieerd worden naar andere pagina’s. Eenmaal kopiëren (ctrl c) en plakken (ctrl v) en Power BI doet de rest van het werk. Alle pagina’s die je later toevoegt of verwijdert, worden automatisch bijgewerkt in de navigatie.
Heb je een Power BI vraag? Neem dan nu vrijblijvend contact op!
